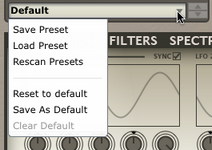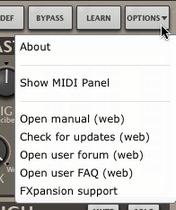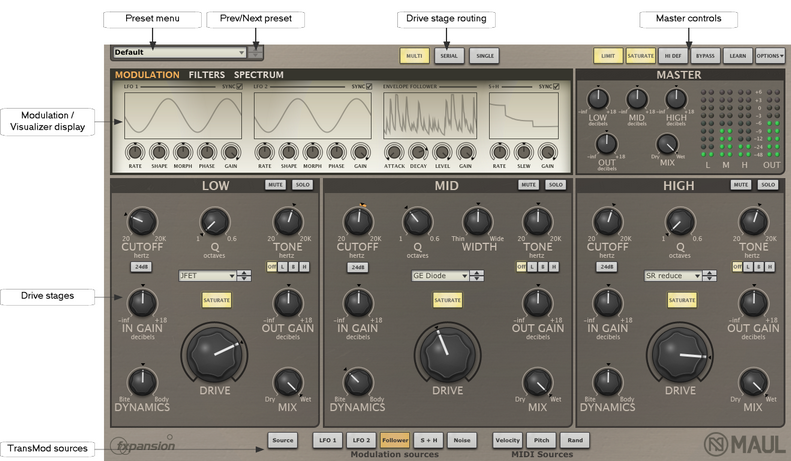
Preset controls
Preset menu This drop-down menu displays all available presets of the relevant type, arranged in category sub-menus, as well as the Save preset, Load preset, and Rescan presets functions. Save preset This function prompts you for a filename in order to save the current settings to disk. It is recommended that you save presets to the default folder that is shown so that they can easily be reloaded using the preset picker menu. |
|
Load preset
This function allows you to browse to and load a preset from any location.
Rescan presets
The Rescan presets function scans the preset location for new presets you may have copied there since you launched Maul.
Reset to default
This function resets the state of Maul to its default settings.
Save As default
This function allows you to set the current state of Maul as the default settings, meaning that they are recalled when Maul is launched as a plugin and when using the Reset to default funtion.
Clear default
This function clears the current user-defined default if it exists, meaning that the factory default settings are used as the defaults.
Prev/Next preset
These buttons sequentially step backward/forward through the current preset category.
Drive stages

Maul features 3 Drive stages: Low, Mid and High. See the next section for full details of their operation.
Drive stage routing Maul's 3 drive stages can be used in 3 configurations: |
|
Multi (Parallel)
This is the default configuration. Each of the 3 drive stages operates in parallel on the input signal. Using the Frequency cutoff controls, each stage can operate on a specific range of the frequency spectrum.
Serial
In Serial mode, each drive stage operates on the incoming audio in series - one after another. The Frequency and Q settings (as well as the Width control in the Mid stage) are not available in this mode - each drive stage operates on the entire signal feeding into it.
Single
In Single mode, only the Mid stage is operational - the other 2 stages are disabled. It operates on the entire frequency spectrum - the Cutoff, Q and Width controls are unavailable.
Modulation/Visualizer display
The Modulation/Visualizer display screen at the top-right of Maul's interface can be switched between 3 views.
Modulation
The Modulation view shows the controls for Maul's internal modulation devices: 2 LFOs, an envelope follower and a sample & hold. The main parameters for these devices can themselves be modulated via the TransMod system.
Each modulation device features an individual Visualizer display. The nature of each screen varies according to the function of the module.
Filters
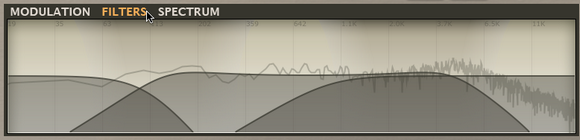
Clicking the Filters tab switches the display to Filters mode, which shows a representation of the filter responses of the 3 drive stages. A realtime display of the amplitude of frequencies across the spectrum in the processed output signal is overlaid on the filter response curves.
Spectrum
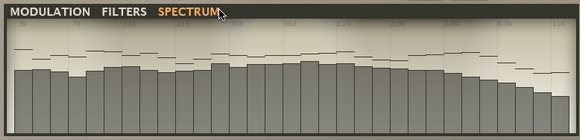
Click the Spectrum tab to switch to the Spectrum display. This view shows a 32-band graphic analyser of the frequency spectrum in the processed output.
Master controls
Out Gain
This control adjusts the overall output level of Maul, useful for attenuating the gain added by its drive stages.
Mix
The Mix control sets the balance between the original input signal (towards the left of the control) and the processed signal (towards the right of the control).
Limit
Activating the Limit button engages a soft limiter on Maul's output. Note that the signal can still exceed 0db if it contains very fast attacks.
Saturate
The Master section's Saturate button activates a saturation circuit which is applied to the entire output signal. The saturation behaviour is dependent on the signal level. Note that this function is not a peak clipper - the signal can still exceed 0dB.
Hi Def
Enabling the Hi Def button results in processing audio internally at a higher sample-rate, minimising aliasing artifacts. The sound quality is better but comes at the expense of higher CPU usage.
Bypass
Click this button to bypass Maul, so that the input signal is passed to the output unaffected.
Learn
This button activates MIDI Learn mode, which allows you to map MIDI CCs (continuous controllers) to Maul's parameters.
Options Menu About This function displays Maul's version number and credits listing. Show MIDI Panel This function allows you to set the MIDI channels used for MIDI note input in Maul. Open manual This function opens the Maul online manual in your OS's default web browser. Check for updates This function checks the FXpansion website for any available Maul software updates. |
|
Open User forum, Open User FAQ, FXpansion support
These functions open the Maul forum, FAQ and FXpansion support page in your default browser.