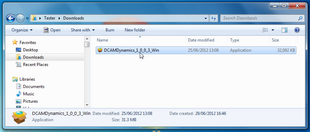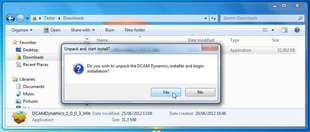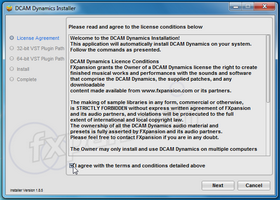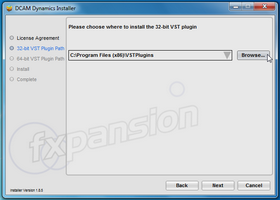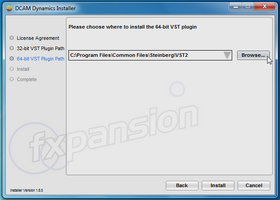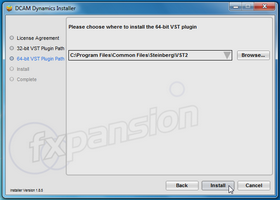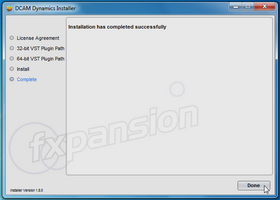Note: During the installation, if you see a message asking for your Administrator password, click No, exit the installer, log in as an Administrator and restart the installation.
If you see a message asking you to confirm that you want to install the software, click Yes.
|
1 The downloaded DCAM Dynamics package is a self-extracting archive. Open the location to which the file was downloaded and double-click it. Do not manually extract the file with |
|
2 Click Yes to continue. The DCAM Dynamics installer is extracted to a temporary location and automatically launched. |
|
3 You must read and agree to the license conditions in order to continue. When you have ticked the 'I agree...' checkbox, click the Next button.
|
|
4 You now need to specify the location of The installer tries to detect this folder automatically. If you require a different location for the 32-bit VST plugin, click the Browse... button to navigate to and select another location. Click Next to continue. |
|
5 If you are installing DCAM Dynamics on Windows 7 The installer tries to detect this folder automatically. If you require a different location for the 64-bit VST plugin, click the Browse... button to navigate to and select another location. Click Next to continue. |
|
6 Specify whether to install Start Menu shortcuts for DCAM Dynamics. When you’re ready, click Install to start installing the files to your system. |
|
7 Click the Done button to complete You are now ready to authorize DCAM Dynamics. Turn to page 8 for authorization instructions. |