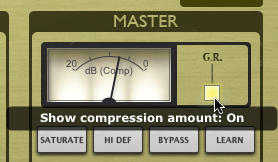DCAM BusComp is based on a classic bus compressor design from the centre section of a well-known British large-format mixing console. It is usually intended to be inserted on subgroups like drum mixes or the entire master output to add ‘glue’ and power to a mix of tracks. However, it also works very well as a channel compressor in its own right, offering a different type of compression to that offered by the ChanComp.

Detection section
HP Freq
The HP Freq control allows you to apply a variable high pass filter on the key signal that is used for the compressor’s amplitude detection circuit. This control is useful when there is too much low-end in the signal fed into the peak detection circuit, which can result in the compressor reacting too heavily.
Listen
Activating the Listen button allows you to monitor the signal used for the compressor's detection circuit, according to the current settings of the HP Freq and External controls.
External (External sidechain)
Activate the External button in order to use the sidechain signal as the source for the peak detection circuit, allowing you to control the dynamics of the input signal with another signal entirely.
This function involves routing the desired external sidechain signal to inputs 3-4 of the plugin.
Envelope section
Attack
The Attack control adjusts the speed at which the program (input signal) gain is reduced when a peak is detected.
Six attack times are available: 0.1 ms, 0.3 ms, 1 ms, 3 ms, 10 ms, 30 ms.
Release
The Release control sets the speed at which the gain level returns to normal after a transient has passed.
The following Release settings are available: 0.1 ms, 0.3 ms, 0.6 ms, 1.2 ms and Auto.
Compressor section
Threshold
The Threshold represents the input level at which the compressor starts to react - any signals over the Threshold level engage the compressor circuit.
Makeup
The Makeup control increases the output gain after the compressor circuit has applied gain reduction to the input signal.
Ratio
The Ratio specifies the gain reduction applied by the compressor.
3 Ratio settings are available: 2:1, 4:1 and 10:1. The numbers represent the change in gain after compression.
For example, assuming that the threshold level has been breached, then a Ratio of 4:1 would mean that for every 4 dB of in- creased signal level coming into the compressor, the output level rises by 1dB.
Master section
In Gain
The In Gain control adjusts the level of the input signal, from -inf dB to +6 dB.
Out Gain
The Out Gain control adjusts the level of the final output signal, from -inf dB to +6 dB.
Mix
The Mix control allows you to blend the final output mix between the input signal (0%) and output signal (100%).
This is useful for quickly introducing parallel dynamics processing without having to perform extra routing in your DAW/host, allowing you to achieve the ‘huge’ compressed sound while keeping the transients of the original signal intact.
Saturate Activating the Saturate button enables the BusComp's saturation circuit. The saturation behaviour is dependent on the level of the input signal. Note that this function is not a peak clipper - the signal can still exceed 0dB depending on the input level and compression settings. |
|
Meter section
G.R. By default, the meter displays the output level from the compressor. Activate the G.R. button to switch to metering the amount of gain reduction. Hi Def By default, all processing in the DCAM Dynamics plugins is performed at 2x oversampling. With the Hi Def button activated, all processing in the plugin is performed at 4x oversampling. This achieves better sounding results but requires more CPU. |
|
Bypass
With the Bypass button activated, the plugin is disabled and the input audio signal passes through unaffected.
Learn
Activating the Learn button initiates Learn mode which allows you to assign MIDI continuous controllers (MIDI CCs) to DCAM Dynamics' plugin parameters.